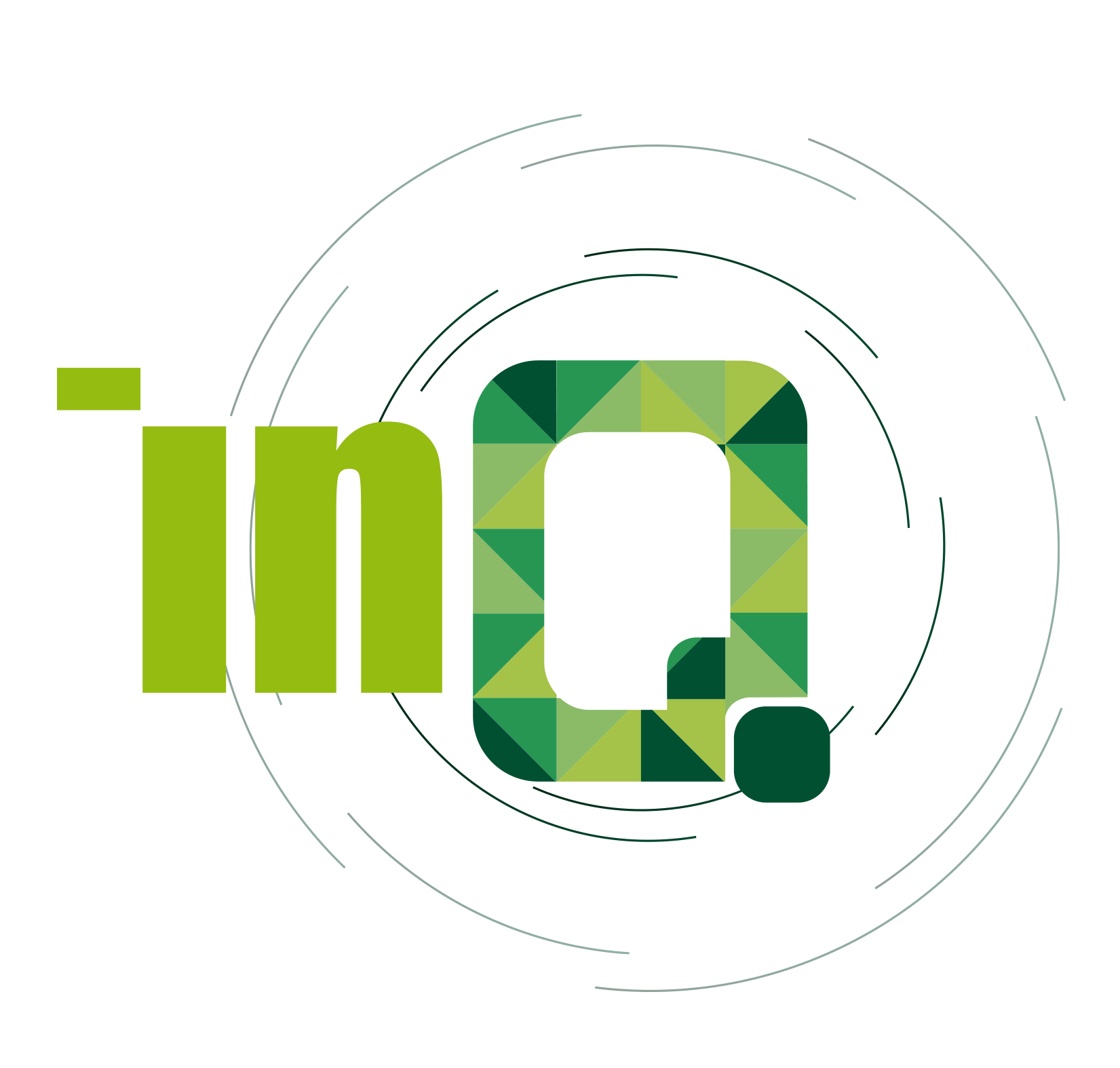El correo electrónico es un elemento vital para la mayoría de las empresas, hoy día con más razón, debido a las circunstancias especiales en las que nos encontramos debido al COVID-19. En este artículo InQmatic te trae algunas alternativas para que uses las herramientas de Gmail y organices tu negocio para lograr el éxito. Sigue leyendo para que te enteres cómo.
El correo electrónico es uno de los métodos digitales más confiables y económicos en Internet. Si utilizas correctamente las herramientas que te brinda esta alternativa comunicacional, podrás ahorrar tiempo, inversión y lograrás una mejor distribución de la información de tu negocio.
En InQmatic te presentamos algunas alternativas que te brinda Gmail para mejorar el manejo de tu tiempo y la manera de comunicarte con tus clientes y empleados.
1.- Filtros y etiquetas (Filters & Labels)
Los filtros y las etiquetas son herramientas que te permitirán organizar la bandeja de entrada de tu Gmail. A través de las etiquetas puedes clasificar todos los mensajes nuevos que lleguen a la bandeja de entrada. A medida que aparecen nuevos mensajes, simplemente verifícalos y arrastra y suéltalos en la etiqueta adecuada. O también puedes crear un filtro para que Gmail lo haga de forma automática.
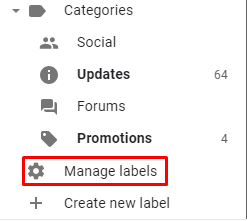
Los filtros de gmail son una forma inteligente de gestionar el correo. Mediante esta herramienta tienes la posibilidad de programar y automatizar una serie de tareas repetitivas, es decir, puedes hacer que correos electrónicos específicos se desvíen por completo de tu bandeja de entrada y se archiven y marquen automáticamente como leídos. Ejemplo de estos correos pueden ser boletines promocionales que no deseas eliminar, pero tampoco quieres ver todos los días.
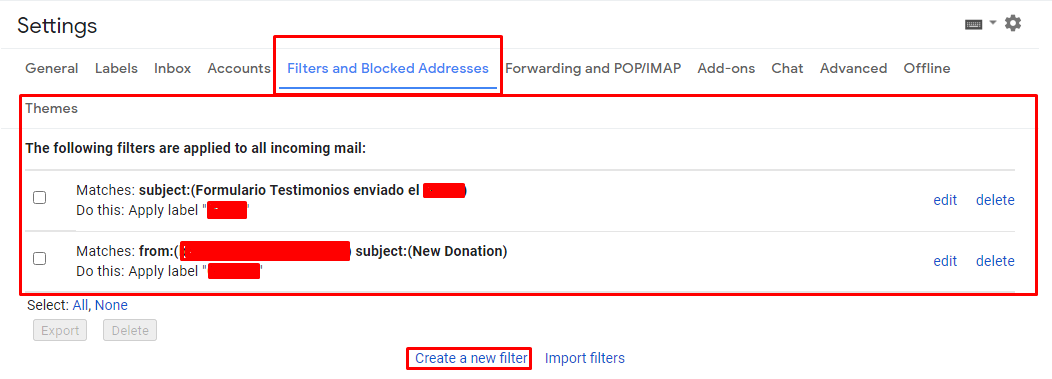
Los filtros te permiten realizar las siguientes tareas con tus correos:
- Archivarlos según cliente/familia/importante, etc.
- Poner estrella a algunos emails con unas características definidas.
- Reenviar los correos automáticamente a otra dirección alternativa que poseas.
- Eliminarlos de manera inmediata si contienen una serie de palabras.
- Aplicar etiquetas automáticamente.
- Omitir en recibidos y archivarlos.
Como dueño de negocio, estas herramientas son muy útiles, ya que con su buen uso, estarás ahorrando tiempo que podrías invertir en otras labores.
2.- Atajos de teclado (Keyboard Shortcuts)
Otra característica inmensamente útil e imprescindible para aumentar tu velocidad, son los Atajos de Teclado, que se pueden habilitar en la pestaña general en la página de Configuración de Gmail. Hay una larga lista de comandos que puedes poner en cola con tan sólo presionar un botón, como por ejemplo: Redactar (Compose), Responder a todos (Reply All), Reenviar (Forward), etc.
Sin lugar a dudas, manejarte con el teclado te va a hacer mucho más rápido a la hora de moverte por tu bandeja de entrada y por tu ordenador. Es increíble la cantidad de tiempo que ahorras al usar los atajos.
En este cuadro puedes ver algunos de los atajos de teclado más básicos que hay en gmail. Para acceder a todos los atajos de teclado de gmail, haz click aquí.
Redacción y chat
| Acción | Combinación de teclas |
|---|---|
| Mensaje anterior en una conversación abierta | p |
| Mensaje siguiente en una conversación abierta | n |
| Seleccionar la ventana principal | Mayús + Esc |
| Seleccionar el chat o la ventana de redacción más reciente | Esc |
| Ir al chat o la ventana de redacción siguiente | Ctrl + . |
| Ir al chat o la ventana de redacción anterior | Ctrl + , |
| Enviar | ⌘/Ctrl + Intro |
| Añadir destinatarios a Cc | ⌘/Ctrl + Mayús + c |
| Añadir destinatarios a Cco | ⌘/Ctrl + Mayús + b |
| Acceder a dirección de remitente personalizada | ⌘/Ctrl + Mayús + f |
| Insertar un enlace | ⌘/Ctrl + k |
| Ir a la siguiente palabra mal escrita (solo Mac) | ⌘ + ; |
| Abrir sugerencias ortográficas | ⌘/Ctrl + m |
3.- Crear un evento para tu calendario directamente desde un email
Muchas veces recibimos un email en el que se supone que tenemos que tener en cuenta algo para una fecha futura. Abriríamos Google Calendar y buscaríamos la fecha en concreto para apuntar el acontecimiento.
Sin embargo, lo más rápido es desde el correo, en la pestaña de «Más», pulsar en «Crear un evento». Esto abrirá una nueva pestaña en tu navegador que te dirigirá hacía Google Calendar. Deberás configurar la fecha, pero de forma automática en la descripción de la cita aparecerá el cuerpo del email y en el título en el asunto. También se invitará a los correos que participen en el email, salvo que no quieras y lo elimines.
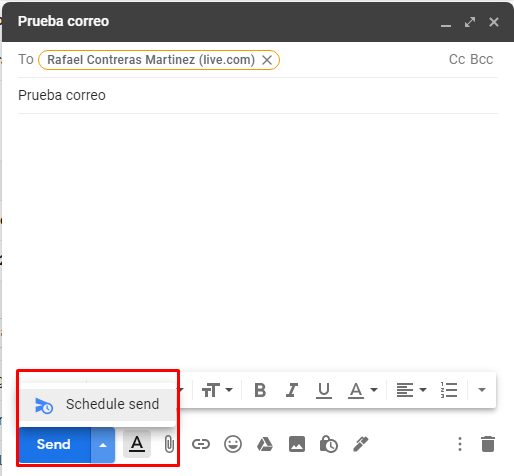
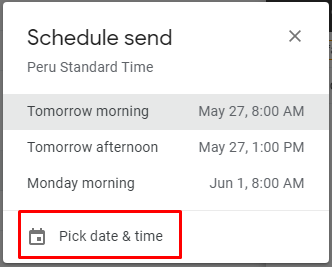
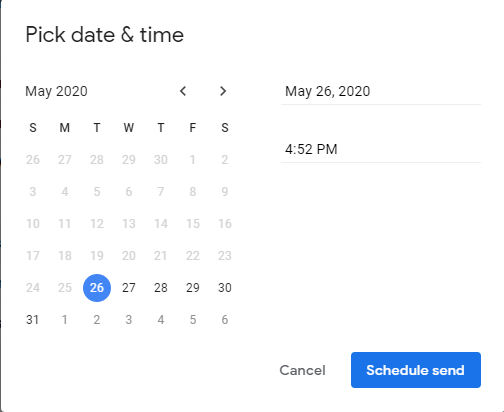
4.- Laboratorios (Labs)
En Labs se encuentran los atajos de teclado personalizados, que llevan las pulsaciones de teclas individuales (keystrokes) a un nivel completamente nuevo. Esta configuración permite muchos más accesos directos que los predeterminados y, como su nombre lo indica, te permite personalizar todas las teclas de acceso rápido a tu gusto.
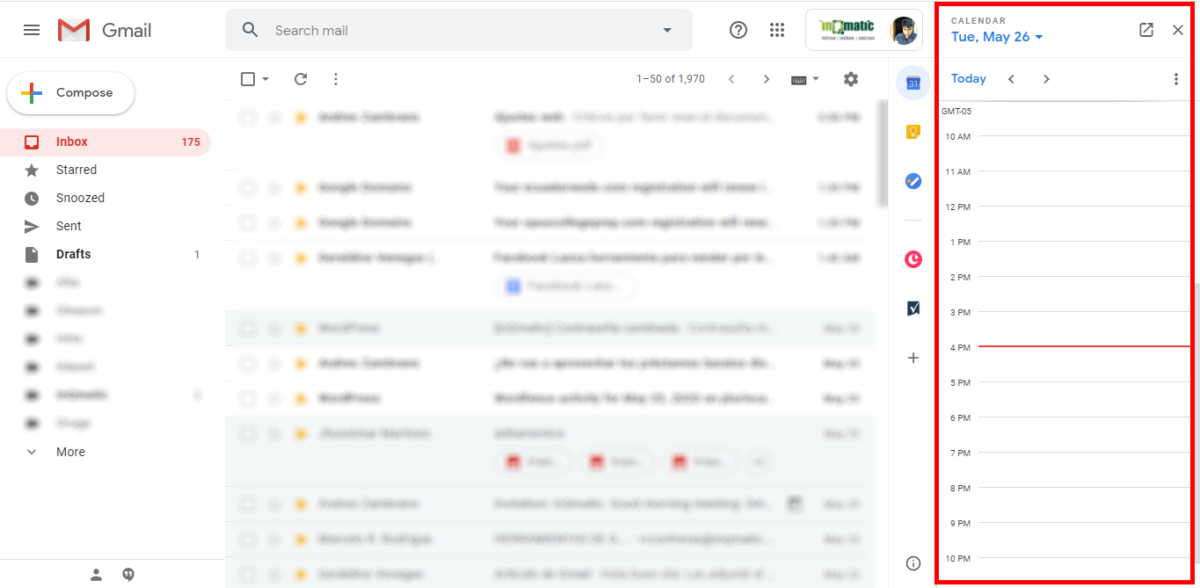
Hay varias características más en Labs que son igual de útiles. Por ejemplo:
- Smartlabels o enlaces rápidos: Puedes crear un Quick Link para tener accesos rápidos a algunos correos determinados. Esto te puede ahorrar bastante tiempo. Estos links están accesibles en la barra lateral izquierda. Se crean automáticamente etiquetas para una gran cantidad de correos electrónicos provenientes de la misma dirección o con temas similares.
- Google Calendar: Es posible añadir a través de Labs, una ventana a la izquierda de tu bandeja de entrada que muestre los próximos eventos de tu Google Calendar. Puede ser interesante para no tener que estar revisando constantemente la pestaña del calendario.
- También están: Bandejas de Entrada Múltiples (Multiple Inboxes), Vistas Previas de Google Maps (Google Maps Previews)y la posibilidad de habilitar un botón Marcar como Leído( Mark as Read).
5.- Deshacer envío (Undo Send)
Deshacer Envío, como su nombre lo indica, te permite “deshacer el envío” hasta 30 segundos después de hacer clic en el botón Enviar. Recientemente se movió de Labs a la pestaña General en el menú de configuración.
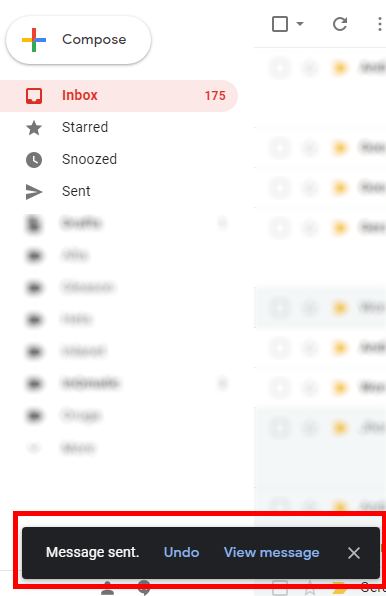
6.- Las tareas en Gmail
Existe una pestaña que está algo escondida en gmail. No es otra que las tareas» Esta pestaña te permite que una ventana emergente salga en el lado inferior derecho de la bandeja de entrada, para que puedas añadir las tareas para el día de hoy, o simplemente algunas tareas que tengas pendiente.
Un elemento importante es que puedes añadir un email a una tarea de forma directa. Desde dentro del email. Muy cómodo, al igual que enviar dicho email como un evento del calendario. Debes pulsar en el menú superior de «Más» y luego en «Añadir a las tareas». El email se añadirá a tu bandeja de tareas pendientes.
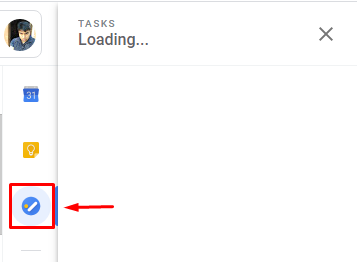
7.- Respuestas automáticas o predefinidas
Si no vas a usar tu cuenta de Gmail (por ejemplo, si te vas a mudar o no vas a tener acceso a Internet durante un tiempo), puedes configurar una respuesta automática para informar a tus clientes y conocidos que te escriban de que no puedes contestarles en ese momento. Cuando alguien te envíe un mensaje, recibirá un correo con la contestación que hayas escrito en tu respuesta automática.
También se pueden utilizar cuando alguien te envía un email periódico; cuando te piden información sobre tu negocio, pero de forma educada no puedes atenderle, entonces creas una respuesta automática que sea lo suficientemente correcta y a la vez completa; cuando te llegan emails de publicidad y quieres responder educadamente para que no te vuelvan a enviar nada o para decir que «no» educadamente a una tarea que te han enviado.
Automatizar las tareas es algo clave para ahorrar tiempo, no conviene que estés tecleando una y otra vez las mismas frases para responder a algo. Si utilizas respuestas predefinidas, tendrás un plus de productividad y además estarás cumpliendo con tu atención al cliente.
Para habilitar o inhabilitar tu respuesta automática, debes configurar tu correo de la siguiente forma:
- Abre Gmail en un ordenador.
- Arriba a la derecha, haz clic en la rueda dentada Configuración.
- Baja hasta el apartado “Respuesta automática o prediseñada”.
- Selecciona Respuesta automática habilitada.
- Especifica el periodo y escribe el asunto y el mensaje.
- Debajo de tu mensaje, marca la casilla si quieres que solo tus contactos vean tu respuesta automática.
- Haz clic en el botón Guardar cambios al final de la página.
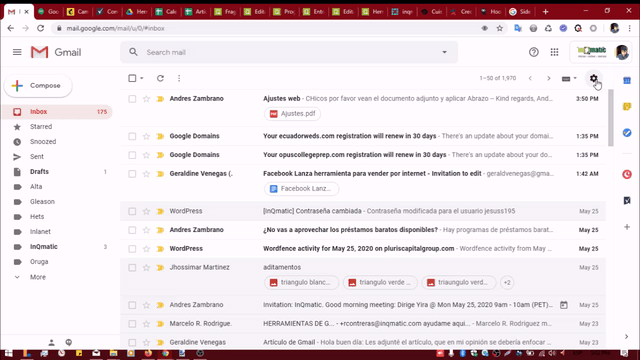
Nota: Si tienes una firma (*WiseStamp – Gmail Signature), esta aparecerá al final de tu respuesta automática.
*WiseStamp o Gmail Signature: Gmail te permite agregar una firma de correo electrónico a tus correos electrónicos. Tu firma puede incluir todos los elementos necesarios para presentar tu negocio y marca y permite que tu audiencia se comunique contigo. Elementos como textos (para nombre, título, datos de contacto), imágenes (logotipo, foto personal o GIF y pancartas animados), enlaces sociales y botones, todos con hermosos diseños prefabricados. Es algo más original que lo encontramos habitualmente. Una buena firma de correo electrónico suele ser un rasgo de profesionalidad.
8.- Envía un correo a un grupo de contactos
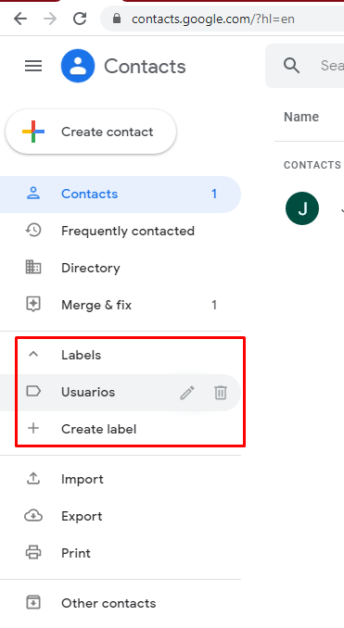
Primero debes tener tus listas en contacts.google.com
A veces necesitamos enviar un correo a una lista de correos. Poner los correos uno a uno puede ser una pérdida de tiempo y además, poco eficiente. Puedes olvidarte algún contacto por no incluirlo.
Gmail permite crear listas de correo y ponerles un nombre. Añades los contactos que creas necesario a esa lista y luego, a la hora de enviar el correo, pones en el campo «Para» o «Con copia oculta» el nombre de la lista de contactos. De esta forma se cargarán automáticamente todos.
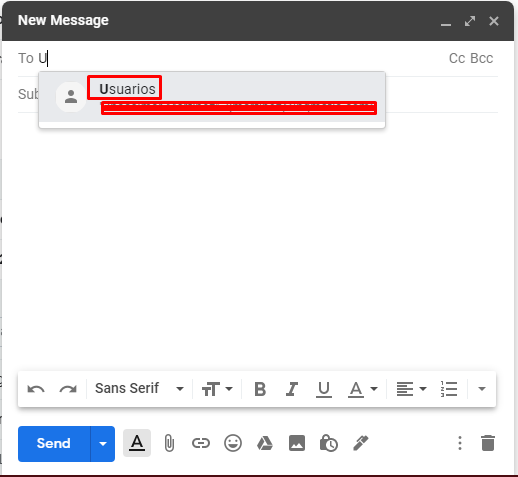
La gestión estratégica de tu correo electrónico duplica tu efectividad, tu organización y te ahorra un tiempo muy valioso que puedes invertir en muchas otras actividades y tareas que contribuyan al éxito de tu negocio.
¿Te han gustado estas ideas?
Si deseas conocer otros artículos y videos que te ayudarán a desarrollar tu Identidad Digital y permitirán el crecimiento de tu empresa, visita nuestra plataforma: inqmatic.com donde además recibirás asesoría, y soporte técnico y comercial.